こんにちは!
クラウドエンジニアを目指しているいっしーです。
プログラムを書く際にミスが起こっても問題がないようにバックアップを取ることはとても大切なことです。そこで主流となっているのが、Gitと呼ばれるバージョン管理システムです。
そこで今回は、Githubで作成したリポジトリをCloud9からPullRequestするまでをご紹介していきます。
本記事では、
 いっしー
いっしー・Cloud9からPullRequestをする方法を学びたい。
・単語の意味を理解したい。
といった疑問にお答えしていきます。
【PR】サイト運営者が受講しているスクールはこちら。
全体の流れ
「Public」をクリック。
一度作成すれば省略可能。
自分のPC上に複製する。
ここが大事!Branchを作成しよう。作成した移動は忘れずに。
saveはこまめに行う。
いよいよ最後PullRewuestをして、第三者に確認してもらおう。
STEP1.GitHub上にリモートリポジトリを作成。
用語
- ①Git(分散型バージョン管理システム(DVCS))
-
ソフトウェア開発において、ファイルやディレクトリの変更履歴を追跡し、複数の開発者が同時に作業する場合でも変更の統合やコードのバージョン管理がしやすい。
- ②Github
-
Gitを利用したプログラムのバージョン管理を行う完全互換のWebサービス。ソフトウェア開発の効率性と協力性を向上させます。
- ③リポジトリ
-
バージョン管理システムにおける、ファイルやディレクトリの変更履歴等を保存する場所。
- ④リモートリポジトリ
-
複数の開発者やチームが共有し、ソフトウェア開発プロジェクトやコードベースを共有するための場所。
- ⑤ローカルリポジトリ
-
開発者が自分のコンピュータ内で作業する場所。
GitHub上でリモートリポジトリを作成
GitHubメイン画面上での作業。
①「Public」をクリック。
②好きなリポジトリ名を記入。
③「Create a new repository」をクリックし、リポジトリを作成する。
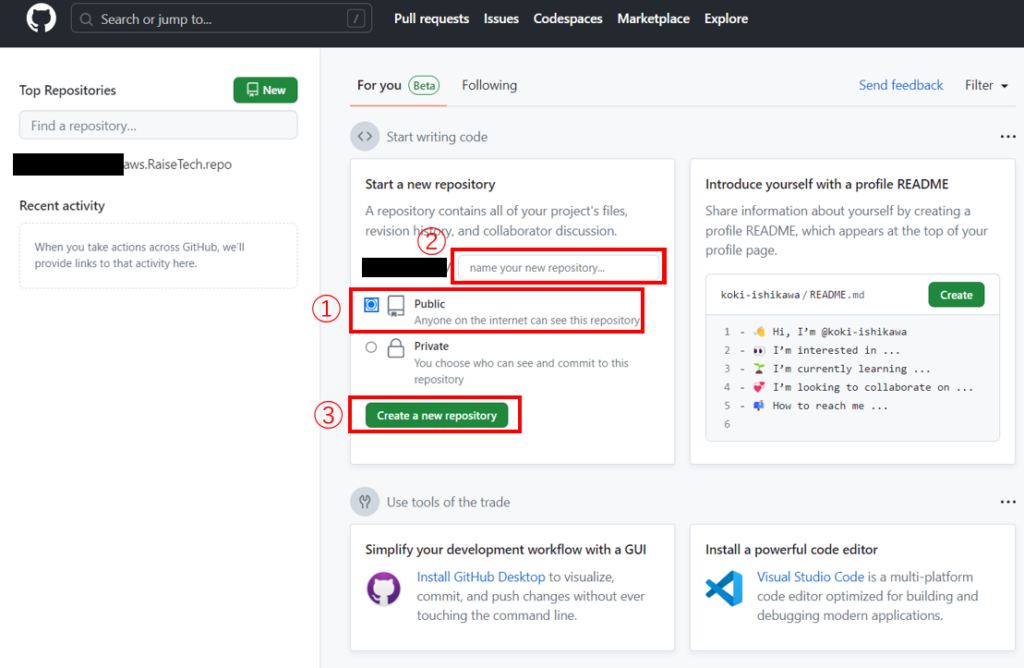
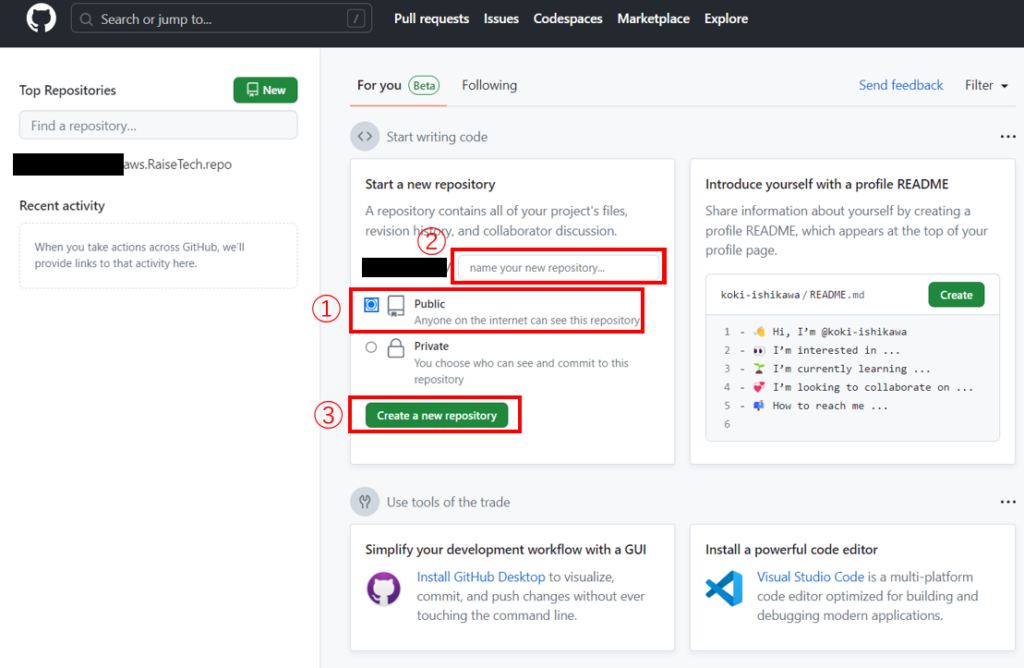



悪意ある人や組織から身を守るためにはまず自分で出来る範囲でのセキュリティの設定が必須だよ。
守る力はITだけでなく、私生活にも重要になってくるよ。
STEP2.SSHキーを作成
SSHキー(Secure Shell)とは
- プロトコルを使用してセキュアなリモート接続を確立するための認証手段です。SSHキーでは公開鍵暗号方式を使用する。
- パスワードの入力を省略して安全かつ簡単にリモートサーバーにアクセスできるため、とても簡単。
- セキュリティの向上や自動化ツールとの統合ができるため、とても安全。
ここからは、Cloud9上での作業。
SSH鍵を保存するためのフォルダーに移動します。
$ cd ~/.ssh
SSH鍵を生成するためのコマンドを実行します。
パスフレーズの入力を求められますが、何も入力せずEnterキーを押す。
$ ssh-keygen
作成したSSH鍵の公開鍵を表示するためのコマンドを実行します。
$ cat ~/.ssh/id_rsa.pub
ssh-rsa~始まる長い文字列を先頭から文末までコピーする。
コピーしたものが公開鍵となります。これをGitHub等のリモートリポジトリに登録することでSSH接続へのアクセスが可能となります。
ここからは、GitHub上での作業。
右上「アイコンをクリック」→「Settings」
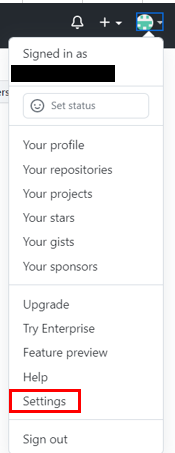
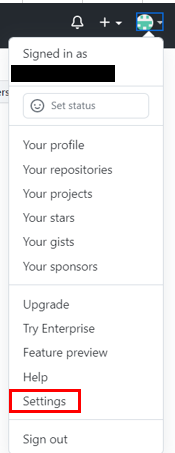
①「SSH and GPG keys」をクリック
②「New SSH key」をクリック
「title」は好きな名前を。私は「Cloud9」にしました。
「Key type」は空欄
「Key」は先ほどコピーしたssh-rsa~始まる長い文字列をペーストします。
最後に「Add SSH key」
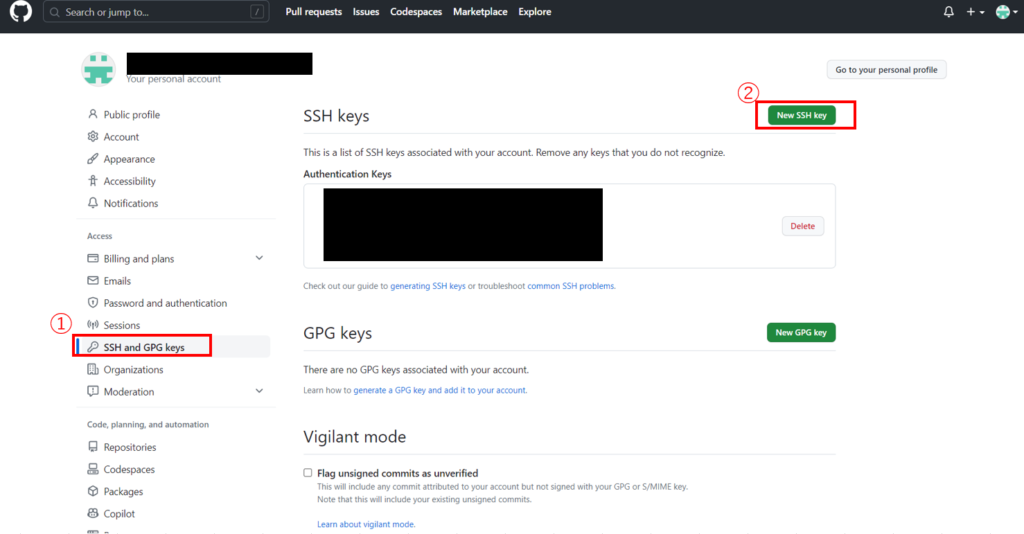
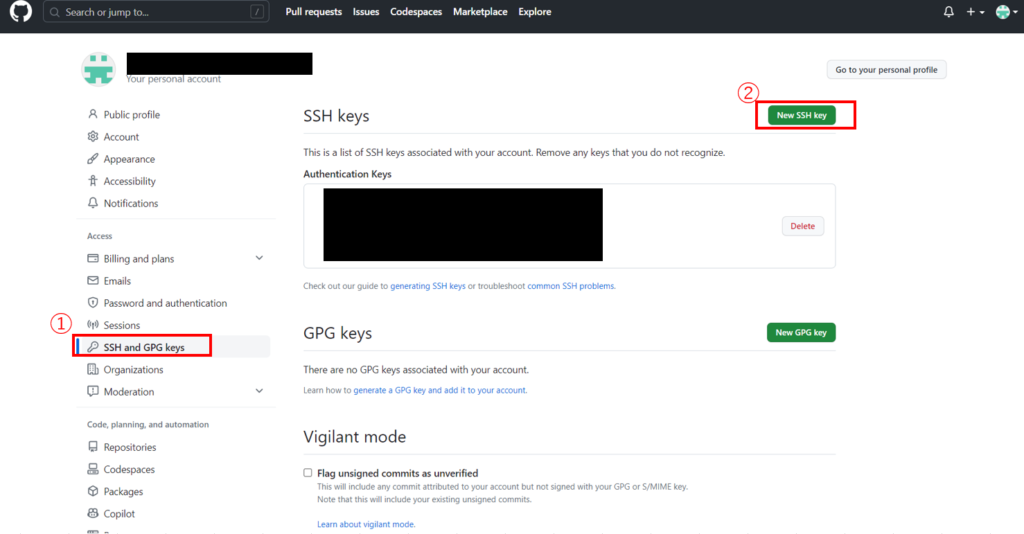
「Authentication Keys」に登録されていることを確認しましょう。
これは一回行えば次回からは省略できます。
STEP3.Github上からローカルにファイルをclone(保存)する
用語
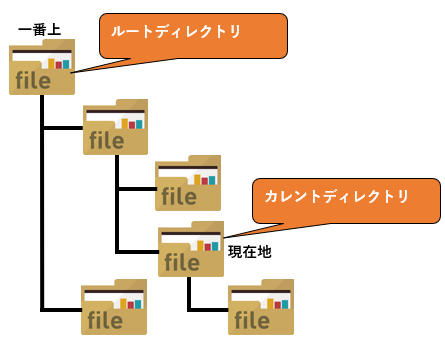
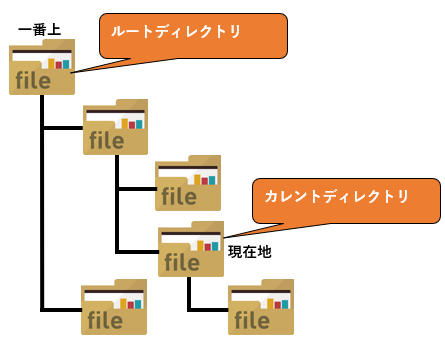
- ①ディレクトリ(Directory)
-
複数のファイルをグループにまとめて保存したもの
- ②ルートディレクトリ(Root Directory)
-
今現在作業しているディレクトリ。プロセスやコマンドの実行時に重要な役割を果たす。
- ③ルートディレクトリ(Root Directory)
-
ファイルシステムの階層構造で最上位に位置するディレクトリ。ファイルシステムのトップレベルであり、全てのディレクトリやファイルはルートディレクトリ以下に配置する。
- ④clone
-
リモートリポジトリからローカル環境にリポジトリを複製する操作。
ここからはCloud9上での作業。
カレントディレクトリを開発環境のルートディレクトリに変更する。
$ cd ~ /environment
$ 前が ~ /environmentになります。
ローカルリポジトリにファイルをcloneする。
$ git clone < SSH のURL >
SSHのURLはGithub上で確認できます。
①「Code」をクリック。②「Code」をクリック。③「SSH」をクリック。URLをコピーする。
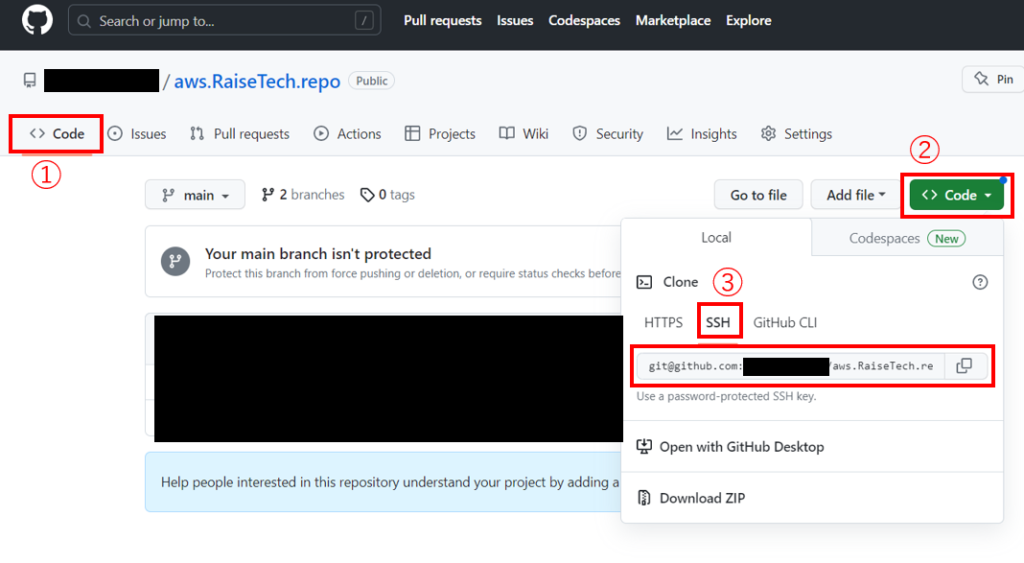
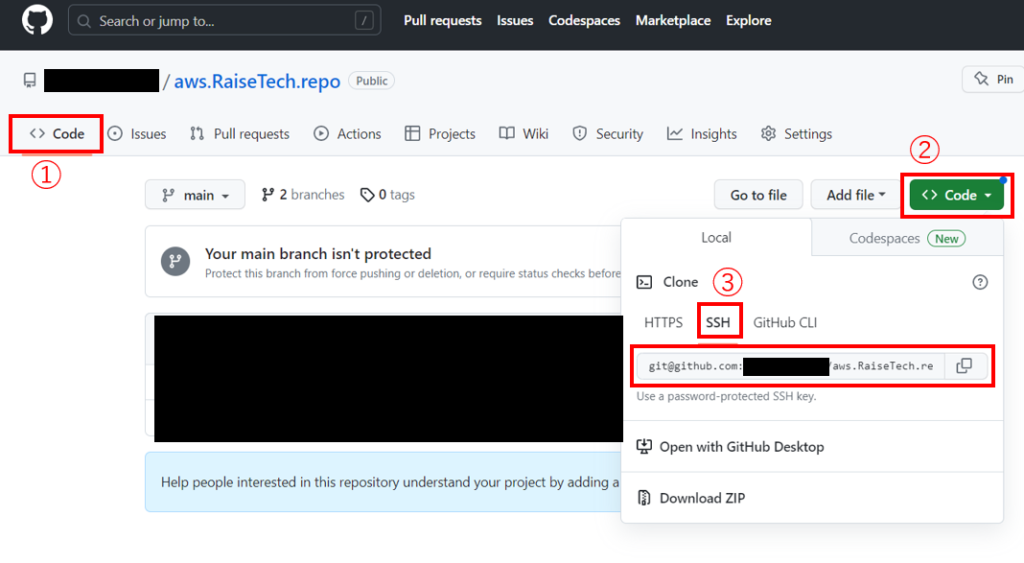
【実際の例】


STEP4.GithubへPullRequest用のBranchをローカルで作成する
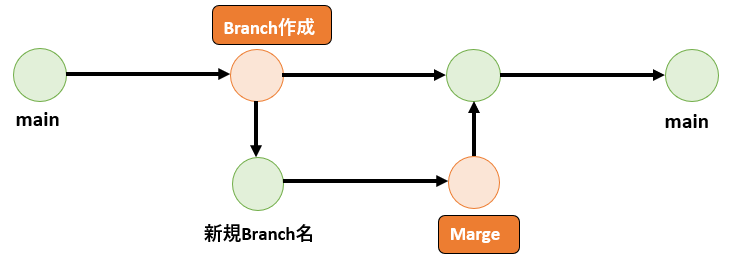
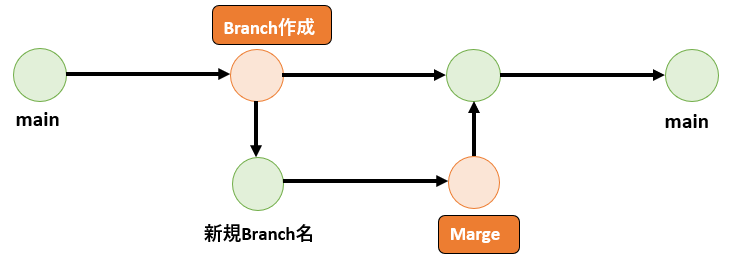
用語
- ①Branch
-
コードの変更を独立して追跡、管理、統合する。
- ②Merge
-
異なるブランチや分岐したコードを統合すること。
cloneしたリポジトリのディレクトリに移動
$ cd <リポジトリ名>
【実際の例】


Branchを作成する。
$ git branch <新規ブランチ>
今回は「testlecture02」としました。
今どこで作業しているのかの確認方法が以下となります。
$ git branch
※が付いている「main」にいることが分かります。
【実際の例】


今回書き換える新しいブランチ(testlecture02)に移動します。
$ git checkout <新規ブランチ>
【実際の例】


$の前が新規ブランチ名となりました。
再度 $ git branchで作業環境を確認すると、※が付いている「testlecture02」に移動したことがわかります。
作成者の名前とメールアドレスを登録する。
$ git comfig –global user.name ” ユーザー名 “
$ git config –global user.email ” メードアドレス “
【実際の例】


新たにファイルを作成する。
今回は、2回目の講座のため「lecture02.md」を作成。
$ touch ファイル名
【実際の例】


STEP5.データを更新編集し、ローカルに add, commitする
用語
- ①add
-
変更したファイルをステージングエリアに追加する。
- ②commit
-
ステージングエリアにある変更を確定して、リポジトリの履歴にコミット(保存)する。
- ③Push
-
ローカルのリポジトリで行った変更をリモートリポジトリにアップロードする。
- ④PullRequest(PR)
-
ソースコードの変更や追加を他の開発者に通知し、コードのMargeをリクエストする機能
データをMarkdown記法により追記編集
作成したファイルlecture02.mdをMarkdown記法によりデータを追記編集する。
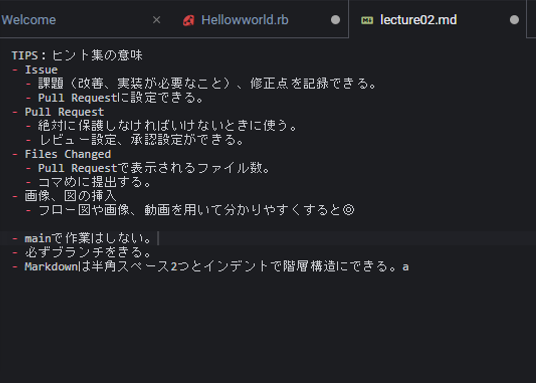
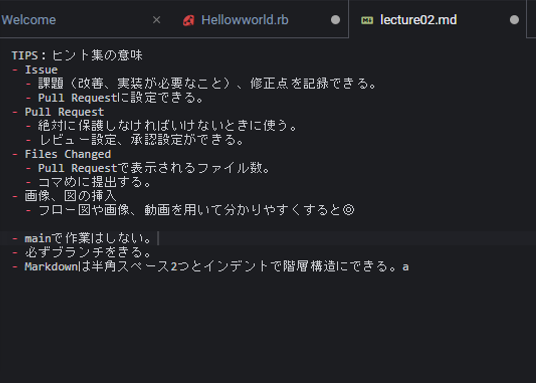
「File」→「Save」にて保存を行う。
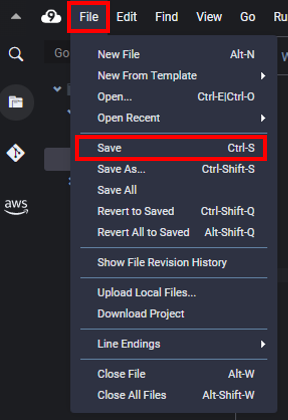
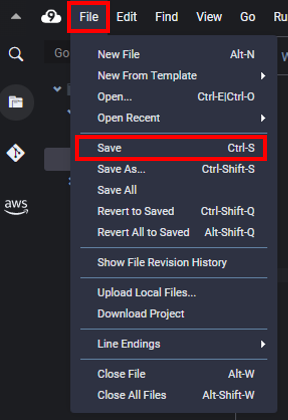
ローカルリポジトリにadd,commitする。
新しいファイルの追加、既存のファイルの変更、または削除をステージングエリアに追加します。
$ git add ファイル名
ステージングエリアに追加された変更をリポジトリにコミットさせます。
$ git commit -m ” コミットメッセージ“
コミットメッセージには、コミットの目的や変更内容を説明するために記述します。



コミットメッセージは他の開発者や履歴の追跡などに役立つよ。
【実際の例】


pushする。
$ git push origin 新規ブランチ名
【実際の例】


STEP7.GithubにPullRequest、Margeする
PullRequestする。
GitHubでの作業。
「Compare&pull request」をクリック。
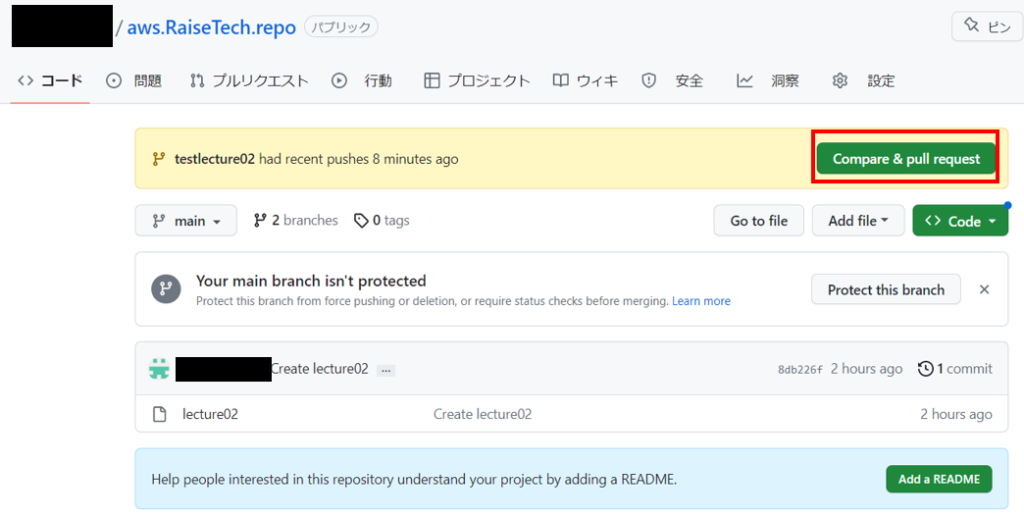
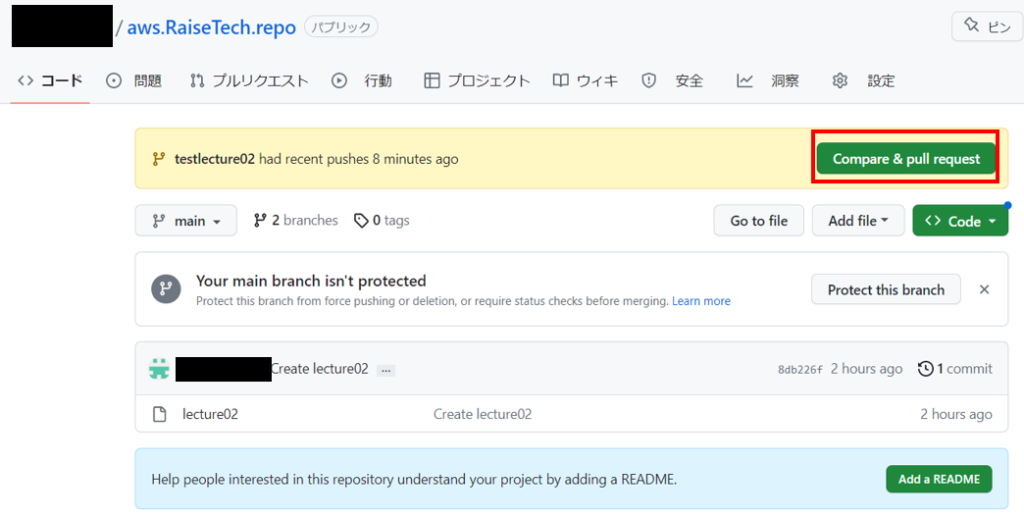
どのブランチからどのブランチにpull requstを行うのか確認
今回の場合は②testlecture02ブランチから①mainブランチへのpull requst
③どのような追記修正を行ったのか説明文を記入する。
④「Create pull request」をクリックする。
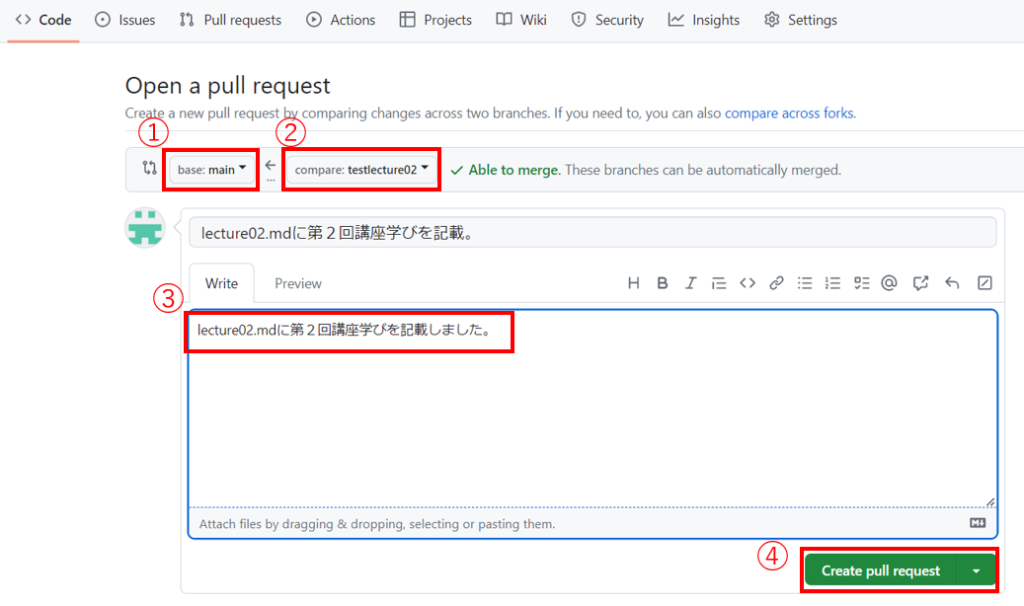
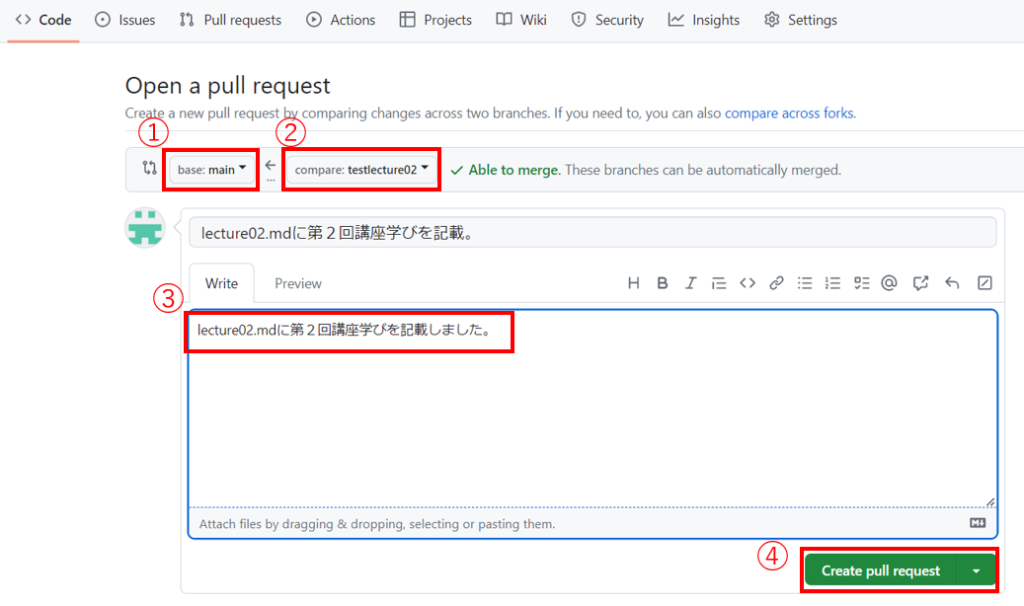
Margeする。
追記編集内容に問題がないか、第三者に確認してもらいます。
問題がなければ【Merge pull request】ボタンを押して、Mergeを実行します。
以上で完了です。
まとめ
Githubで作成したリポジトリをCloud9からPull Requestする方法をご紹介しました。
本記事のまとめ。
- SSHキーの作成方法が学べる。
- Cloud9でファイルをcloneすることからPull Requestするまでの方法が学べる。
本記事でベースのやり方を学べたと思います。
別記事では、作業中に私が誤った作業方法を質問形式でご紹介します。失敗から学ぶことは多いと思いますので、どこが間違っているのか、どうすれば正しくなるのかを考えてみましょう。
以上です。
今日も一歩前進。明日も進み続けよう!





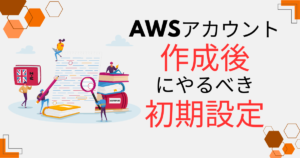

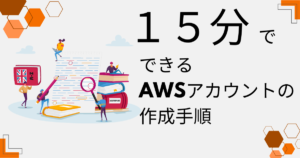
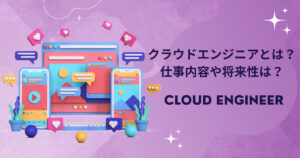

コメント