こんにちは!
クラウドエンジニアを目指しているいっしーです。
AWSを学習するうえで、まずやるべきことはAWSアカウントを作ることです。実際にコードを動かさないと何が分かって、何が分からないのかがチンプンカンプンな状態になってしまいます。
手を動かすためにもAWSのアカウントを作ってみましょう。
本記事では、
 いっしー
いっしー・AWSアカウント作成手順を知りたい。
・AWSアカウント作成時にかかる金額は?
・AWSアカウントを作成するうえで気を付けることは?
といった疑問にお答えしていきます。
【PR】サイト運営者が受講しているスクールはこちら。
AWSアカウント作成時にかかる金額は? ⇒ 無料,12か月間無料利用枠を活用しよう
AWSアカウント作成時にかかる金額は無料です。
例えば、以下のコンテンツが12か月間無料利用枠として付いてきます。コストを最小限に抑えながら以下の活用が可能に。
- ①Amazon EC2: 750時間の無料利用時間が提供される
-
自分のWebサイトやアプリケーションをインターネット上に公開することができる。
- ②Amazon S3: 5 GBの標準ストレージ、20,000 GETリクエスト、2,000 PUTリクエストが提供される
-
安全にバックアップの保存をすることができる。
- ③Amazon RDS: 750時間の無料利用時間が提供される
-
CloudFrontを使用して、コンテンツを配信することができる。
12か月間の期間の考えは、12か月後の月末までとなります。
例)2023年5月6日にアカウントを作成した場合は、2024年5月31日まで
金額は発生する注意点!
- 12か月無料利用枠を超えたサービスを利用した場合。
- 12ヶ月無料利用枠の対象外のサービスを利用した場合。
- 13か月目に突入した場合。
何が無料利用枠かはAWS公式HPに載っているので使いたいものを選んで利用しよう。
AWSアカウント作成手順
事前準備として以下が必要です。
- Eメールアドレス
- SMS受信が可能な携帯電話
- クレジットカードまたはデビットカード
AWSアカウントを初めて作る方は問題ないですが、アカウント2度目という方は、同じメールアドレスは使用できないので、別メールアドレスで登録しましょう。



アカウント作成ステップは5ステップになるよ
これを見ながら一つずつ確認して行えば確実にできるよ。
12か月間無料利用枠の提供があることを確認。
クレジットカードまたはデビットカードの番号、有効期限はご確認を。
「SMS」は聞き逃しがないためおすすめ。
「ベーシックサポート-無料」を選択。
STEP1:AWSにサインアップ
まずは、Google chromeからamazon公式サイトに接続します。
右上の「今すぐ無料サインアップ」を押してアカウントを作成してきます。
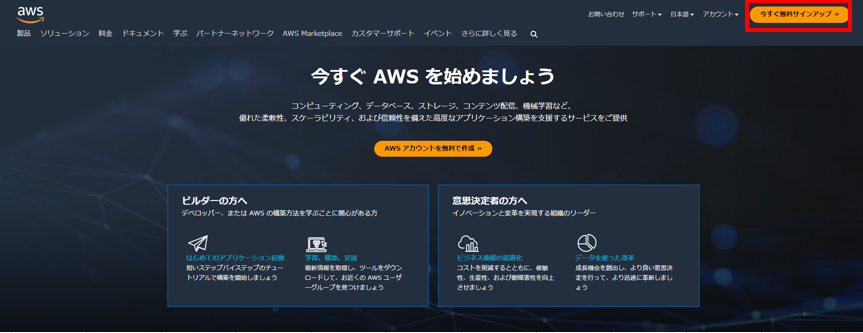
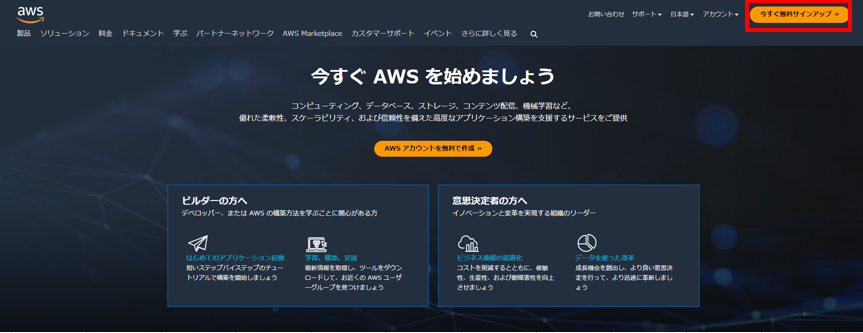
ポイント
- 入力時は全て半角英数字
- アカウント名はサインアップ後に変更可能なため、決めるのに時間を要する場合は、名前にしておこう。
- 使用するEメールアドレスとパスワードは忘れずに。1Passwordのアプリ使用でセキュリティ対策◎
セキュリティ対策が気になる方はぜひ1Passwordをチェックしてください。
- ①ルートユーザーのEメールアドレス
-
ご自身のEメールアドレスを入力。
※AWSへのログイン時に使用する。
- ②AWSアカウント名
-
ご自身の好きなアカウント名を入力
※サインアップ後に変更可能
- 認証コードをWメールアドレスに送信をクリック
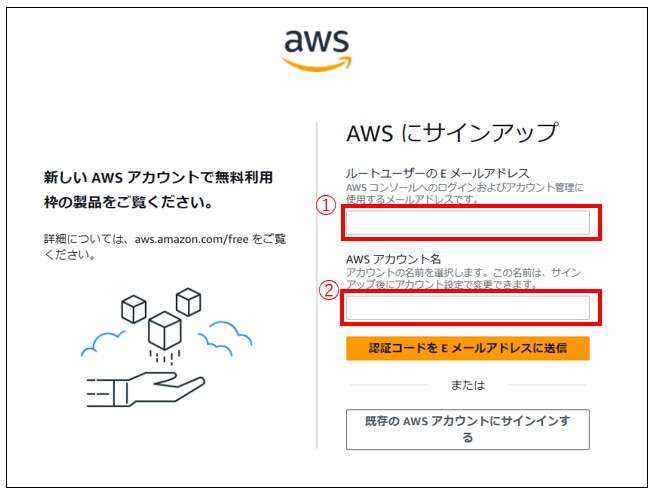
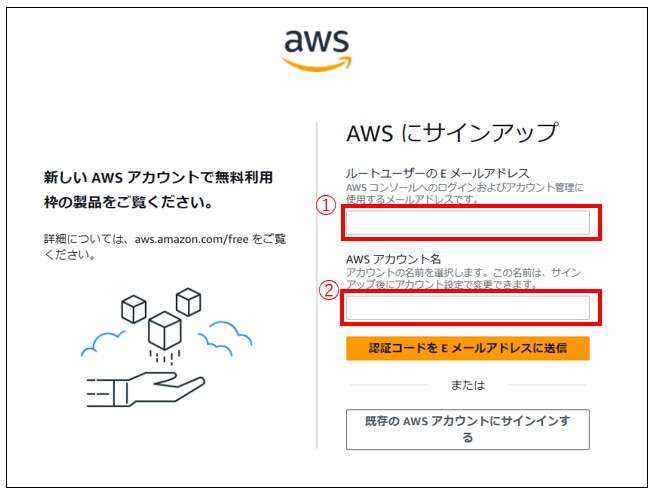



AWSはGoogle chromeが推奨されているので、これを機会にchromeをダウンロードしよう。
- ①確認コード
-
Eメールアドレスに確認コードが届いているので、確認コードに6桁の数字を入力する。
- 認証を完了して次へをクリック
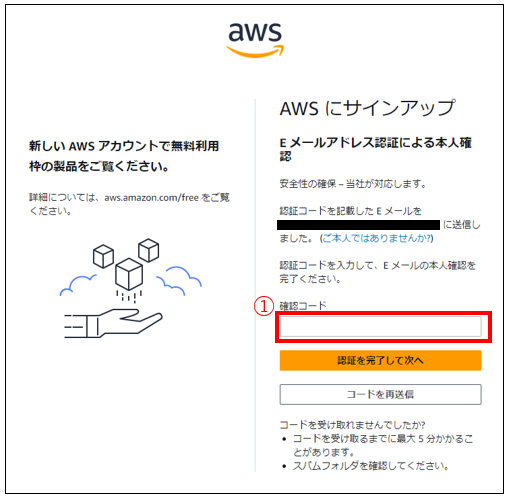
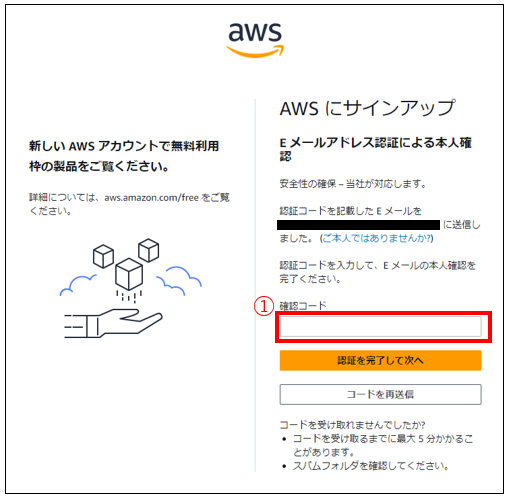
- ①ルートユーザーパスワードを入力
-
以下ルールに従ってパスワードを入力
・8文字以上128文字以内
・大文字(英語)、小文字(英語)、数字、記号(以下)の4つのうち3つ以上を含める
! @ # $ % ^ & * ( ) < > [ ] { } | _ + – = - ②ルートユーザーパスワードの確認
-
①と同じパスワードを入力。
- 次へ【ステップ1/5】をクリック
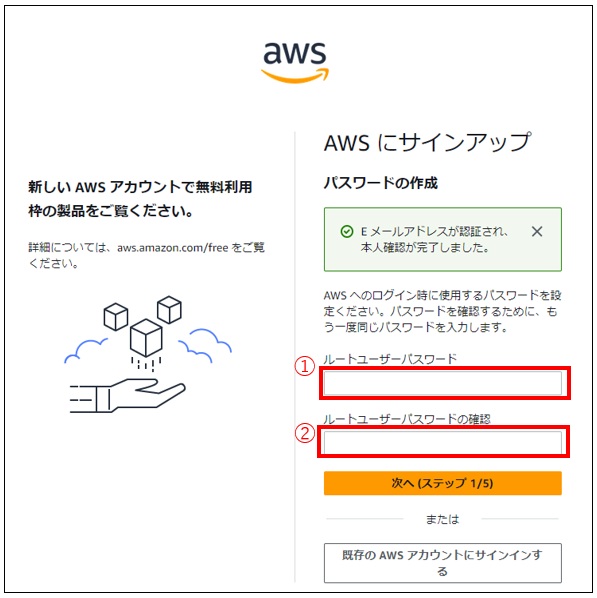
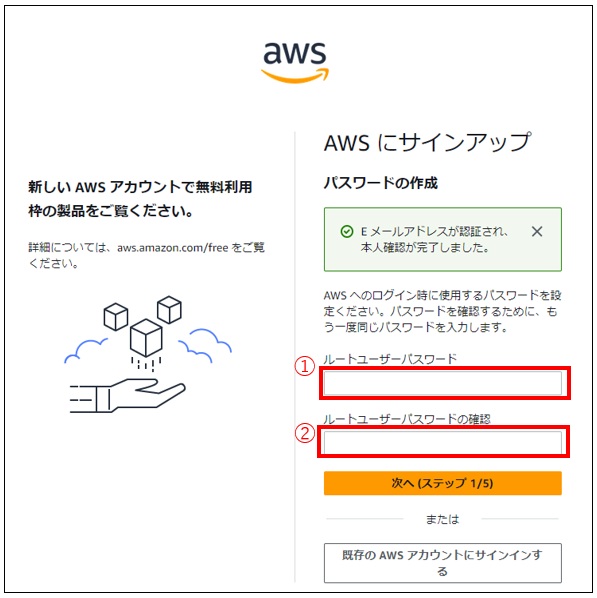
AWSルートユーザーとは、AWSのアカウントにおける最高権限を持つユーザーのこと。
ルートユーザーのアカウントにはAWSアカウントに関するすべての変更や設定を行うことができるアクセス権を与えられます。AWSサービスの有効化や無効化、新しいユーザーの追加、セキュリティ設定の管理なども含まれます。
最高権限のアクセス権を持つユーザーのため、パスワードは絶対に教えないことが重要です。
パスワードが知られて、「クラウド破産」と呼ばれる高額請求される場合もあるので、厳重に管理しましょう。



セキュリティ対策のためにも、パスワードは大文字(英語)、小文字(英語)、数字、記号(以下)の4つとも含むパスワードになるようにしよう。
STEP2:連絡先情報の入力
ご自身の連絡先情報を登録していきます。
ポイント
- 入力時は全て半角英数字。
- 電話番号はハイフン、記号無しで入力。郵便番号はハイフン有りで入力。
- 無料利用枠の提供であることを確認。
- ①AWSの利用用途
-
法人の利用であれば、「ビジネス」を選択。個人の利用であれば「個人」を選択。
- ②フルネーム
-
自分の名前をローマ字で入力。
例)Ichiro Suzuki
- ③電話番号
-
携帯電話か固定電話で入力。ハイフン、記号は無しで入力。
例)070××××××××形式か03××××××××形式
- ④国または地域
-
国は「日本」を選択。
- ⑤住所
-
自宅の番地、建物名を英語で入力。
例)1-1-1, Kamiosaki ABC Building)
- ⑥市区町村
-
自宅の市区町村を英語で入力。
例) Shinagawa-ku
- ⑦州/都道府県または地域
-
自宅の都道府県を英語で入力。
例) Tokyo
- ⑧郵便番号
-
自宅の郵便番号を入力。ハイフン付きで入力。
(例 : 141-0021)
- ⑨AWSカスタマーアグリーメントの条項を読み、同意します。
-
利用規約に同意のうえチェックボックスをクリック。
- 次へ【ステップ2/5】
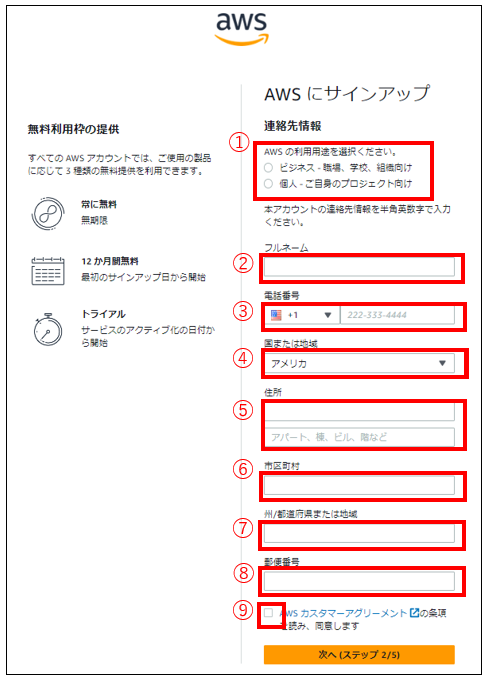
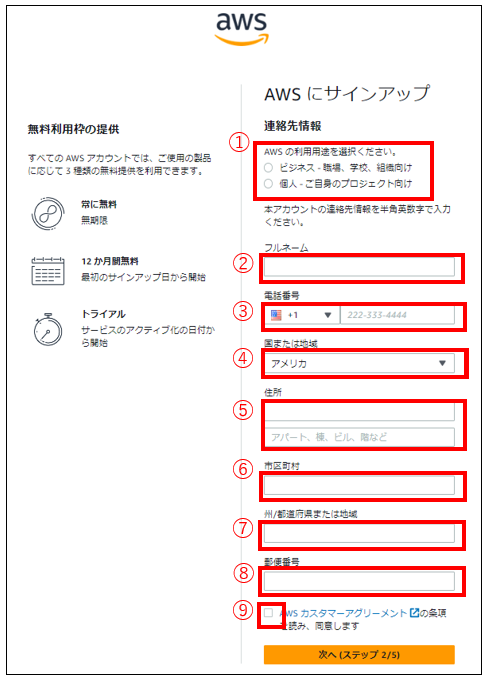
左ページに「無料利用枠の提供」が記載されていることを確認しよう。



無料枠のサービスがあるので、必ず活用しよう。
人は「得」より「損」を重視する心理があるよ。
STEP3:お支払いの情報の登録
お支払いの情報の登録を行います。
アカウントで AWS 無料利用枠の制限を超えた場合に AWS のサービスの有料使用にシームレスに移行できるようにするため、クレジットカードまたはデビットカードが必要になります。
ポイント
- お支払いの情報はサインアップ後に変更可のため、手持ちのカードを登録。
- ①クレジットカードまたはデビットカード番号
-
クレジットカードまたはデビットカードを入力。ハイフンは無しで入力。
- ②有効期限日
-
カードの有効期限を入力。
- ③カード保有者の指名
-
カード保有者の氏名を入力。
例)Ichiro Suzuki
- ④請求書住所
-
STEP2で入力した自宅住所と同様な場合は、「連絡先住所を使用する」にチェック。異なる場合は、「新しい住所を使用する」にチェック。
- 確認して次へ【ステップ3/5】
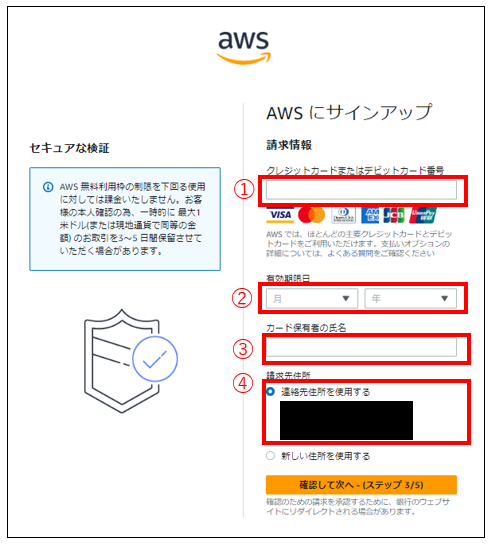
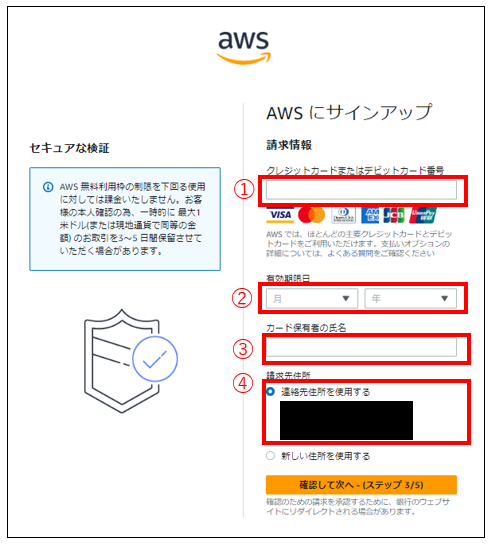



カードの番号は間違わないように確認してから次へをクリックしよう。
STEP4:SMSまたは音声電話による本人確認
本人確認を行います。
ポイント
- 検証コードの受け取りはSMSがおすすめ:聞き間違いを防げる。
- セキュリティチェックは「n」や「h」など分かりにくいものがある時は更新しよう。
- ①検証コードの受け取り方法
-
テキストメッセージ(SMS)または音声通話を選択。
おすすめはSMS。聞き間違いが防げるので、スムーズにいくよ。
- ②国または地域コード
-
国は「日本」を選択。
- ③携帯電話番号
-
携帯電話を入力。ハイフン、記号は無しで入力。
例)070××××××××形式
- ④セキュリティチェック
-
セキュリティチェックに表示された英数字を入力。
「n」や「h」の画像では分かりにくい時は更新を押して分かりやすい画像にしよう。
- SMSを送信する【ステップ4/5】
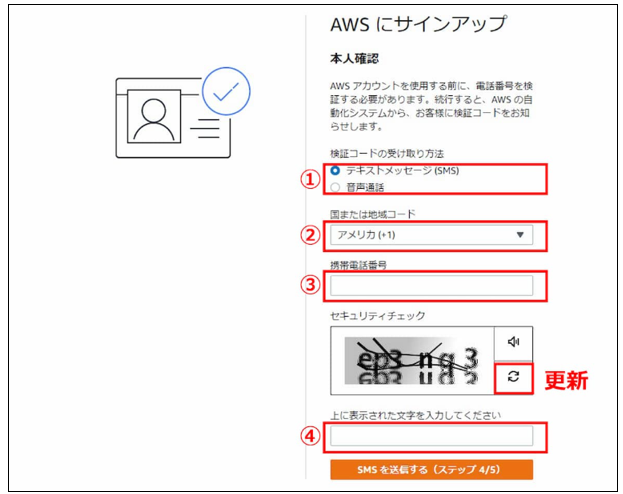
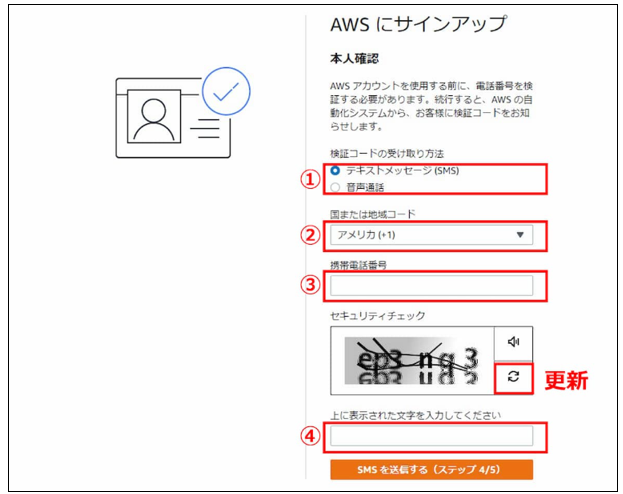
①で「SMS」を選択した場合は、携帯にSMSが届きます。「音声通話」を選択した場合はAWSから電話がかかってくるので、4桁の番号をメモしよう。
- ①コードを検証
-
選択した検証コードの受け取り方法から4桁の番号を確認し入力。
- 続行【ステップ4/5】
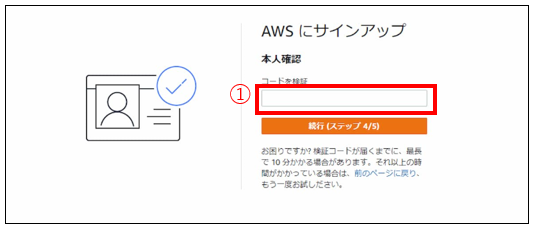
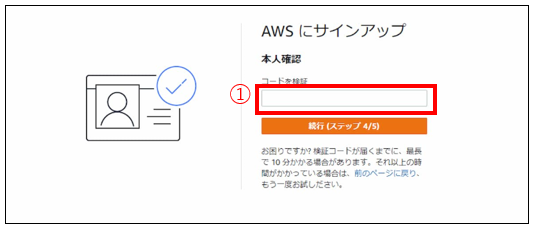



セキュリティチェックは見やすいものが出るまで更新しよう。
STEP5:サポートプランの選択
- ①サポートプランの選択
-
まずは全員、「ベーシックサポート-無料」を選択しよう。
使用していて必要に応じてサポートプランを変更しましょう。
- サインアップ完了
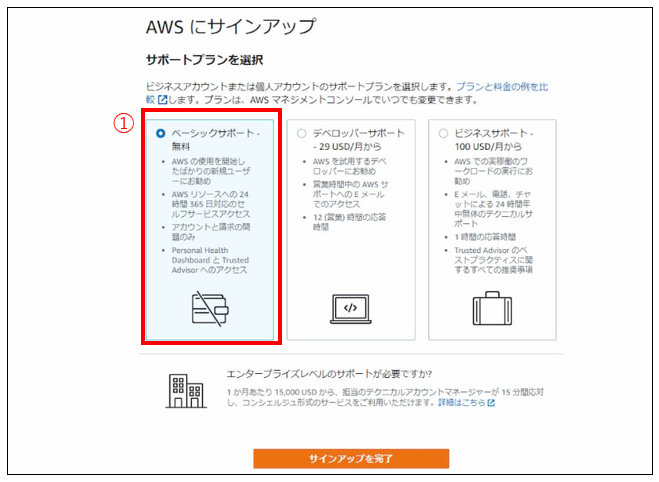
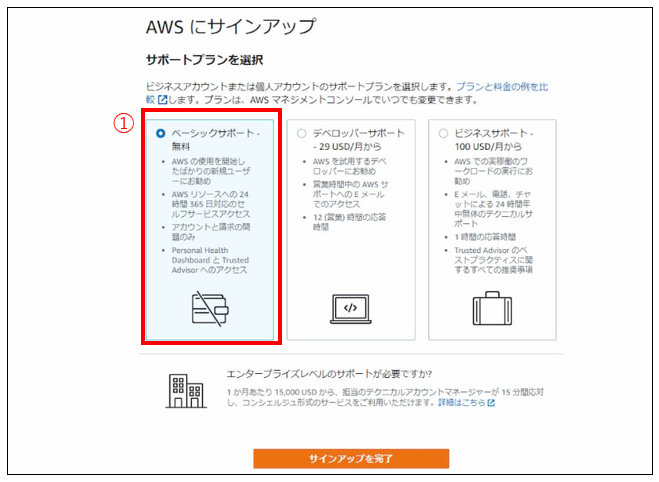
アカウント作成完了
この画面がでればAWSアカウント作成完了です。
「AWSマネジメントコンソールへ進む」をクリックしましょう。
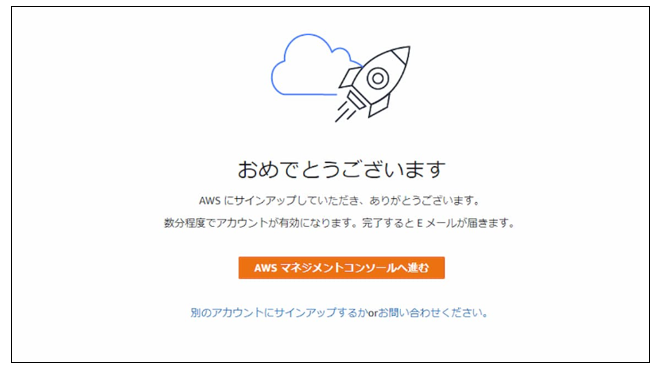
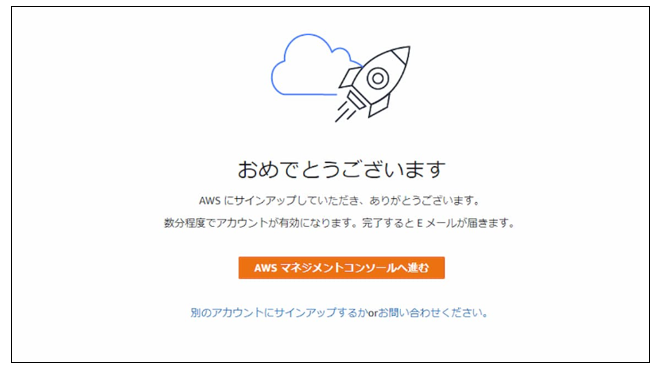



おつかれさまでした。
最後に大事な確認を!
サインインの確認
最後にアカウントが作成できているのか確認しましょう。
- ①サインイン
-
「ルートユーザー」を選択。
- ②Eメールアドレス
-
「STEP1:AWSにサインアップ」で使用したEメールアドレスを入力。
- 次へ
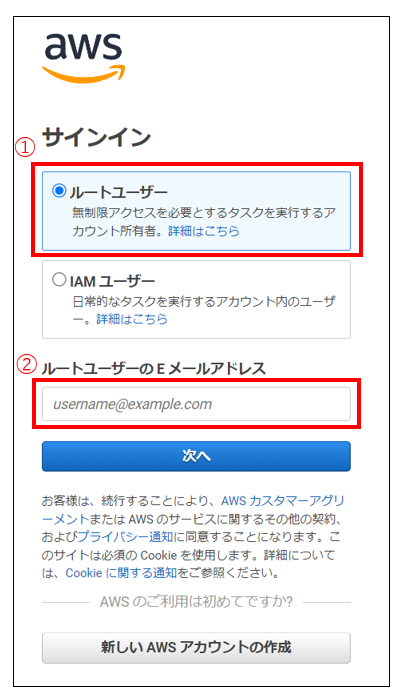
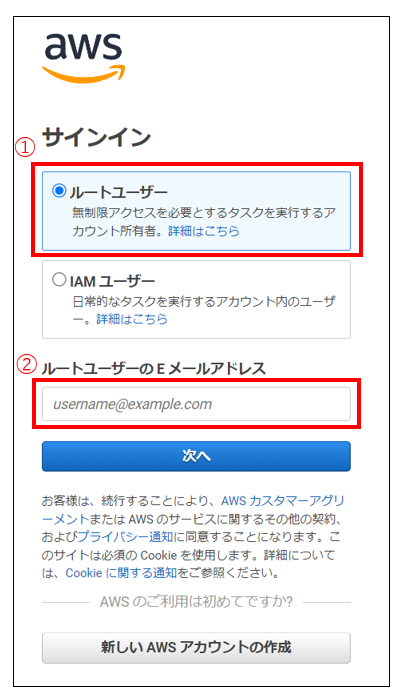
- ①パスワードを入力
-
「STEP1:AWSにサインアップ」で作成したパスワードを入力。
- サインイン
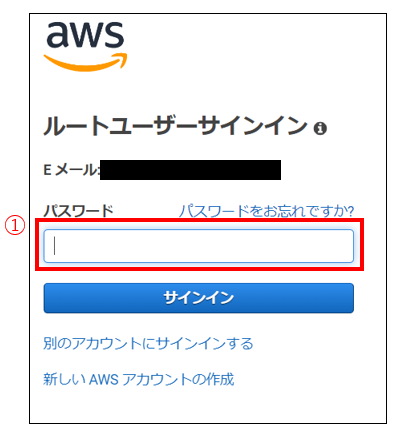
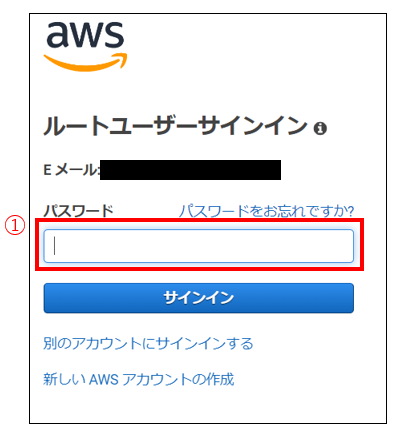
コンソールのホームの画面が出ればAWSアカウントの作成完了!
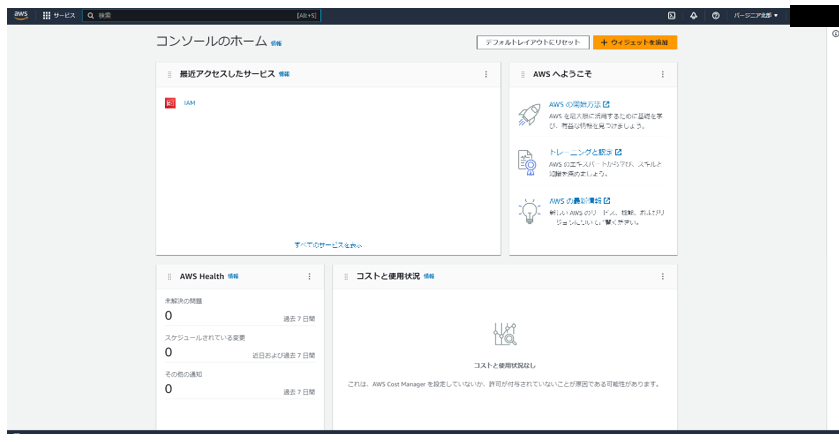
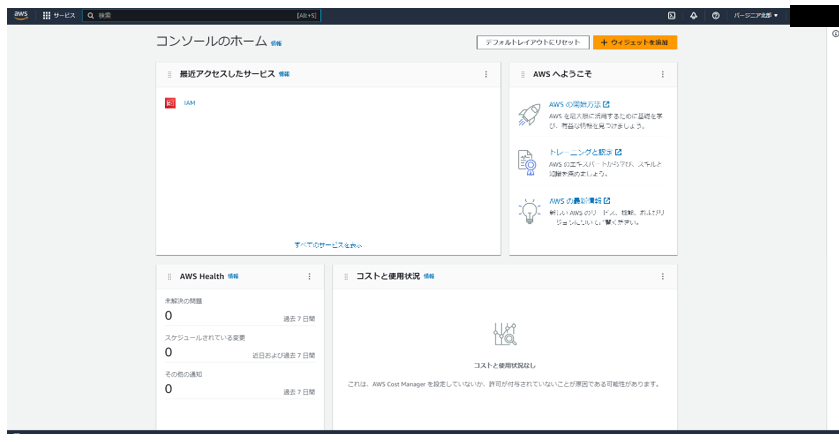



AWSアカウント作成おめでとうございます!!
まとめ
AWSアカウント作成の手順をご紹介しました。
事前準備に必要なものからAWSアカウント作成完了の確認までの記事となります。今後はAWSアカウント作成後に必須な設定がいくつかありますので、別記事でご紹介します。
本記事のまとめ。
- AWSアカウント作成は無料。12か月間無料利用枠があるので活用しよう。
- AWSアカウント作成の手順は5つのステップ
以上です。
今日も一歩前進。明日も進み続けよう!
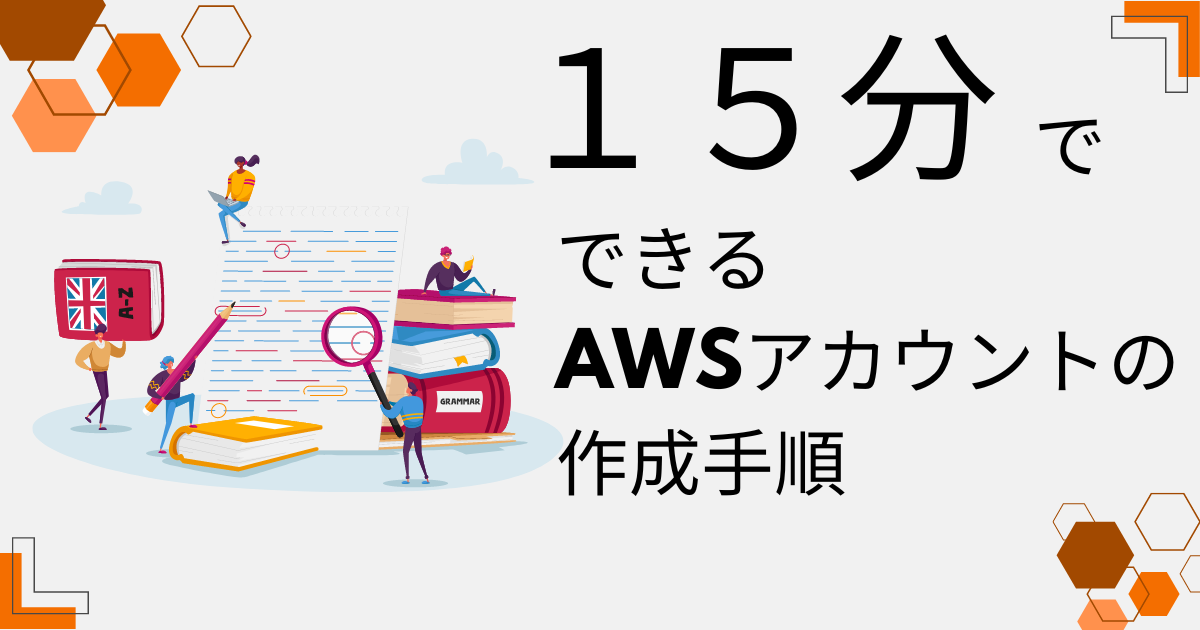

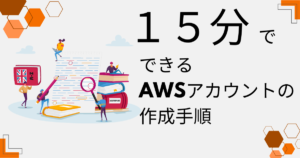



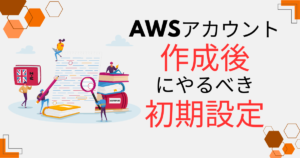

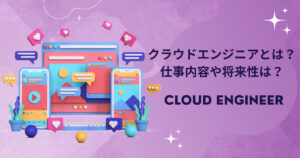

コメント